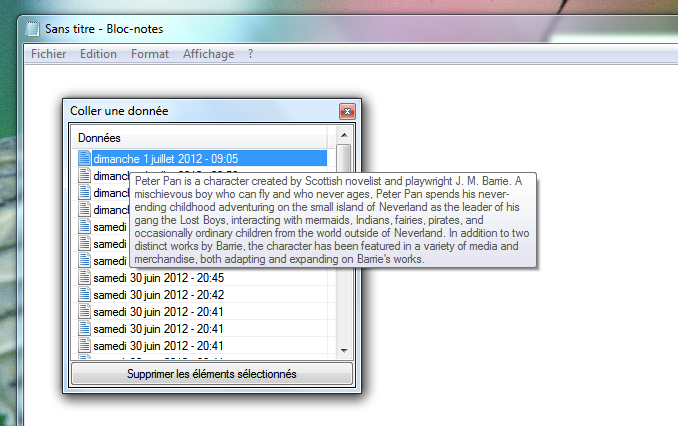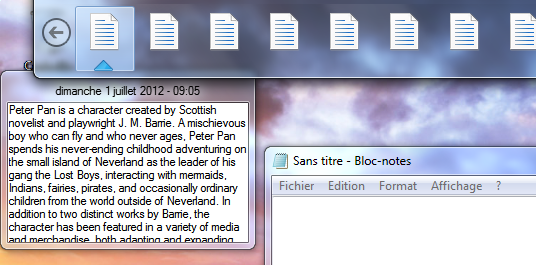La seconde version de ClipboardZanager est en développement, après deux ans de service pour la toute première version. Les performances sont meilleurs, notamment au niveau de l’utilisation du CPU lorsque le logiciel est au repos ou travail en arrière-plan. Cette nouvelle version a également son lot de nouveautés, et nous verrons dans cet article la présentation de la barre de collage de ClipboardZanager.
Deux méthodes pour coller une donnée
Il ne fait aucun doute que certains utilisateurs apprécieront les nouveautés, et d’autres préféreront garder les anciennes fonctionnalités, tout en bénéficiant des nouvelles performances. C’est pourquoi ClipboardZanager 2 vous proposera de choisir entre le nouveau système de collage, et l’ancien, présent dans ClipboardZanager 1.0.
Vous aurez donc le choix entre le « Menu classique » et la « Barre de collage » :
Présentation de la barre de collage
Cette barre vient se positionner en haut de votre écran et s’étalant sur la largeur de celui-ci en fonction de son contenu. Elle apparaît, après avoir saisi le raccourci clavier habituel de ClipboardZanager, au dessus de la barre des tâches de Windows (si celle-ci est placée en haut de l’écran) afin de vous laisser choisir la donnée de votre choix. Cette barre disparaît dés qu’une autre fenêtre est activé, et donc que la barre n’a plus la main. L’ouverture de la barre de collage se fait avec une animation, faisant descendre la barre du haut de votre écran vers le bas jusqu’à sa position finale, et inversement pour la fermeture. Cette animation ne perturbe pas l’utilisation ou la vitesse de ClipboardZanager 2 car elle se fait très rapidement. Néanmoins, une option dans les paramètres du logiciel permettra de désactiver cette animation.
Utilisation de la barre de collage
Cette nouvelle fonctionnalité est constituée principalement d’une liste horizontal et de deux boutons aux extrémités gauches et droites, permettant de faire défiler la liste vers la gauche ou vers la droite afin d’accéder à tout son contenu. Vous pouvez également utiliser la molette de votre souris pour parcourir cette liste.
Chaque élément est représenté par une icône significative du type de donnée qu’il contient : du texte, une liste de fichiers ou bien un image.
Lors du passage de la souris sur l’un de ces éléments ou lors de la sélection d’un élément, une petite flèche bleue pointant vers le haut apparaît en bas de l’élément en question. Un aperçu de l’élément s’affichera également sous la barre, en dessous de l’élément concerné, montrant la donnée comprise dans l’élément (du texte, une liste de fichiers ou une image) ainsi que la date à laquelle elle a été copié.
Lorsque vous décidez de coller une donnée, il vous suffira tout d’abord de sélectionner celle de votre choix, avec la souris ou bien les flèches de votre clavier, et de valider votre choix en double cliquant sur l’élément, ou en appuyant sur la touche « Entrer » de votre clavier. La barre de collage disparaîtra alors et collera la donnée dans le fenêtre se trouvant juste derrière la barre.
Conclusion
La nouvelle barre de collage de ClipboardZanager est donc un outil simple et esthétique pour choisir une donnée à coller. Néanmoins, tout le monde n’appréciera pas forcément ce système et préféreront utiliser le menu classique, ne privant pas ces personnes de profiter des meilleurs performances et de la stabilité du logiciel de gestion de presse-papiers.